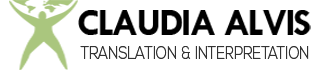DRAE and RAE’s DPD results just one letter away with Firefox’s Quicksearches/Smart Keywords
A few months ago, I wrote an article about Firefox for translators (Internet & Applications for Translators). In the article, I mentioned that one of my favorite Firefox features was Quick Searches. Firefox renamed this feature to Smart Keywords but the functionality remains the same.
Here’s what I wrote then:
QuickSearches
By far one of the best Firefox features. Quicksearches allows the user to assign keywords shortcuts in order to perform searches, so instead of opening a web site, type the term and click on Search, Go, etc, the query can be done directly from the address Toolbar. For instance, instead of going to the KudoZ page, entering the term I’m looking for and hit search, I just type ‘kz [whatever term I’m looking for]’ and the page is automatically directed to the results. It saves a lot of time. In order to create a Quick Search entry, place the cursor on the search field, right-click and select ‘Add keyword for this search’, the keyword is bookmarked. Tip: By default, the Quicksearch Bookmark is stored with the rest of the Bookmark, but I prefer to store it in a folder named Quicksearches to keep them organized.
Some of my Quicksearches are: the Blue Board – bb, KudoZ – kz, Word Reference English to Spanish – ws, WordReference Spanish to English – wd, Acronym Finder – a, DRAE – e, hesaurus – t, etc. The key is to use a keyword that is going to be easier to remember.
I thought of this feature when I read a post on Twitter about a website where the results from both the DRAE (Diccionario de la Real Academia Española) and RAE’s DPD (Diccionario panhispánico de dudas) can be brought up using one single search via the Academia Costarricense de la Lengua. The post was originally twittered by Elizabeth Sánchez and later by Pablo Muñoz Sánchez. The original post (and link) can be found here: Buscar palabras en el DRAE y en el DPD al mismo tiempo (thanks Elizabeth).
Additionally, the cursor can be positioned automatically in the URL bar using a simple shortcut: CTRL+L. In my case, my Smart Keyword is ‘r’, so now I only have to press CTRL+L and r plus the term I’m looking for and that’s it.
Click for a screenshot
[…]