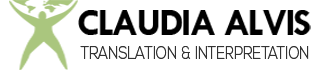This post is about User profiles in SDL Trados Studio and how to manage your Studio windows.
User Profiles are particularly useful if you have multiple monitors, if you switch between working on your laptop and your monitor, or if you use a voice-to-text software like Dragon Naturallyspeaking to dictate your translations.
Basically, they save you time by storing certain preferences like the views/layouts, your shortcuts, the options and the position of the windows.
I have a bunch of profiles for the different setups that I use:
- Lappy — if I work on my laptop, only a few windows are displayed
- Lappy DNS — if I dictate with Dragon Naturallyspeaking, I choose not to display certain Autosuggestions as they might slow down the dictation.
- Monitor — if I work on my 43-inch monitor, I can have more windows without sacrificing space
- etc.
If I had all the windows from my Monitor profile displayed on my 13-inch laptop, it would look extremely cluttered.
Here, you can see two of my profiles displayed on my laptop, the first one looks OK because it’s the laptop profile. The second one is unusable because all those windows fit perfectly on a large monitor, but not on the tiny laptop screen.
So, if I want to start translating on my monitor and then I want to go to my living room to continue working on my laptop, rather than constantly moving windows, adding shortcuts or changing options, I just switch User profiles to change my settings.
To do this, you can watch the video or you can follow the quick instructions below:
- Go to File > Setup > Manage User Profiles
- Export user settings to save your profile settings
- Change user profile to import or load your profile settings
- Reset user settings to go back to the default settings
On the video, I also talk about the Studio windows and how to move them around to fit them on your screen.
Finally, a tip about the Concordance window. You can just drag it around to snap it on any part of your screen. That way, you can see at the same time the results from both your Translation Memory results and your Concordance search result.
Chapters
0:00 Introduction
0:12 Why User Profiles are helpful
01:58 Manage User Profiles menu
05:35 How windows in Studio work
08:45 Concordance search tip