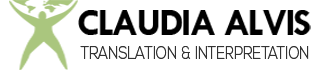Most people with more than one monitor will agree that a multiple-monitor set-up can improve productivity. In fact, a study commissioned by Fujitsu showed that having two monitors increases productivity by 8.4% and having three monitors increases productivity by 35.5%; a study by Jon Peddie Research showed a productivity increase of 42%!
Another study by NEC concluded about text editing tasks: «… both the 24-inch widescreen and 20-inch dual screens were significantly more productive than the 20-inch single monitor configuration in completing these text tasks.» And: «With the costs of larger LCD displays falling, the smaller, (less than 19-inch) monitor is no longer justified in terms of productivity returns and worker well-being… Based on performance and preference from this study, large widescreen or multiple monitor configurations are recommended for use in any situation where multiple documents of information are an ordinary part of the work.» The same report showed a Return of Investment of 600% in certain work environments.
It is also important to note that many studies show that the increase in productivity decreases with monitors that are 26 inches or larger.
Having multiple monitors also has its disadvantages; mainly, space problems. But if you have the space, I say go for it. The only thing needed is a video card that allows the use of multiple monitors or one display adapter (like the ones made by EVGA) per monitor.
Once the multiple monitors are installed, navigating throughout the extended display can be tricky. A simple way to manage all the monitors and windows (even for a single monitor set-up) is through a simple but very useful utility called reSizer. It enables keyboard shortcuts to switch, focus, move, resize and change other window properties in a fast and intuitive way without even touching the mouse. Some of my favorite reSizer shortcuts are:
- Win + Arrows : Move window.
- Win + NumPad 0 : Maximize / Restore
- Win + NumPad . : Minimize
- Win + Backspace : Move window to the next monitor.
- Win + Ctrl + Arrows : Resize window.
- Win + NumPad 1 : Move window to the lower-left corner.
- Win + NumPad 2 : Move window to the lower-center.
- Win + NumPad 3 : Move window to the lower-right corner.
- Win + NumPad 4 : Move window to the middle-left side.
- Win + NumPad 5 : Center window on screen.
- Win + NumPad 6 : Move window to the middle-right side.
- Win + NumPad 7 : Move window to the upper-left corner.
- Win + NumPad 8 : Move window to the upper-center.
- Win + NumPad 9 : Move window to the upper-right corner.
- more shortcuts
Windows 7 includes new and old window-management shortcuts. By the way, some of these shortcuts will also work in Windows Vista. Having reSizer in Windows 7 is a bit buggy and disables some of the Win7 functionality. I currently use the Win7 shortcuts because I love the tile shortcut (Win + Left/Right) but I miss the positioning shortcuts (Win+NumPad 1…0) of reSizer.
- Win + Up: Maximize the current window
- Win + Down: Minimize the window/Restore the window if it’s maximized
- Win + Left/Right Arrow: Dock the current window to the left/right half of the monitor
- Shift + Win + Up arrow: Maximize the active window vertically.
- Shift + Win + Left/Right arrows: Move the window to the monitor on the left or right.
- Win + Home: Minimize all but the current window
- Win + T: Cycle through applications on taskbar (showing its live preview)
- Alt + Esc: Cycle through all open windows
- Win + Space: All windows become transparent so you can see through to the desktop.
- Alt + Tab: Switch to previous active window
- Alt + F4: Close the active window
- Win + Tab: Flip 3D
- Ctrl + Win + Tab: Persistent Flip 3D
- Win + M: Minimize all open windows
- Win + Shift – M: Undo all window minimization
- Win + D: Toggle the desktop
Another favorite multiple-monitor application of mine is DisplayFusion. It enables additional features like extra shortcuts, window-snapping and multiple-monitors wallpaper configurations. It can even find desktop wallpapers from Google or Flickr. The extra-shortcuts are particularly useful for non-users of Windows 7 because it enables the new Win7 shortcuts and adds some more. Just like reSizer and the new Win7 shortcuts, many of these shortcuts are very useful even for single-monitor set-ups. The DisplayFusion shortcuts are:
- Ctrl + Win + Q: Move window to center of monitor
- Ctrl + Win + S: Move window to center of monitor and size to 75%
- Ctrl + Win + X: Move window to next monitor
- Ctrl + Win + A: Move window to next monitor and maximize
- Ctrl + Win + Z: Move window to next monitor and size proportionally
- Ctrl + Win + W: Move window to previous monitor
- Ctrl + Win + E: Move window to previous monitor and maximize
- Ctrl + Win + D: Move window to previous monitor and size proportionally
- Ctrl + Win + R: Next random wallpaper image (Pro Only)
- Ctrl + Win + Down: Size and move window to bottom side of monitor
- Ctrl + Win + Left: Size and move window to left side of monitor
- Ctrl + Win + Right: Size and move window to right side of monitor
- Ctrl + Win + Up: Size and move window to top side of monitor
- Ctrl + Win + Tilde: Span window across all monitors
This is a screenshot of my Beatles multiple-monitor wallpaper. I’ve included a picture of my monitors; sorry about the quality, I used my camera phone. My set-up includes my laptop’s 15-inch monitor (for dictionaries, glossaries and QA sheets for localization projects), a 19-inch monitor (for Thunderbird, Firefox sometimes, source files and project guides) and a 24-inch monitor which I use for my main application which is SDL Studio but I also use it with Firefox. Most of the times I don’t need the third 15-inch monitor, but when I do, having multiple monitors noticeably increases my productivity and improves the quality of my projects in less time. And for us translators and freelancers, it’s all about productivity and quality.
My desktop:
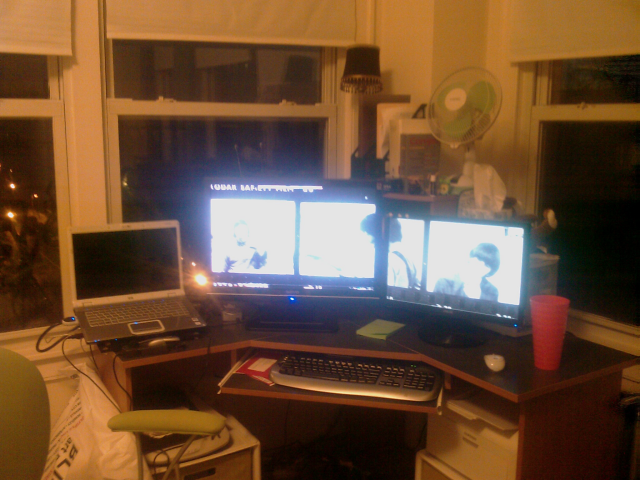
Claudia's Set-up
| Ctrl + Win + Q | Move window to center of monitor |
| Ctrl + Win + S | Move window to center of monitor and size to 75% |
| Ctrl + Win + X | Move window to next monitor |
| Ctrl + Win + A | Move window to next monitor and maximize |
| Ctrl + Win + Z | Move window to next monitor and size proportionally |
| Ctrl + Win + W | Move window to previous monitor |
| Ctrl + Win + E | Move window to previous monitor and maximize |
| Ctrl + Win + D | Move window to previous monitor and size proportionally |
| Ctrl + Win + R | Next random wallpaper image (Pro Only) |
| Ctrl + Win + Down | Size and move window to bottom side of monitor |
| Ctrl + Win + Left | Size and move window to left side of monitor |
| Ctrl + Win + Right | Size and move window to right side of monitor |
| Ctrl + Win + Up | Size and move window to top side of monitor |
| Ctrl + Win + Tilde | Span window across all monitors |